Monte Carlo
The Monte Carlo tool simulates possible outcomes by randomly sampling your data to predict their probability.
Important
The Monte Carlo tool is only available to users with the Varicent Advanced Algorithm Library subscription add-on. If you are interested in using this tool, please contact your Varicent Customer Success Manager.
The Monte Carlo tool simulates possible outcomes from a random sampling of your data to predict the probability of an outcome. You will be able to make better business decisions and understand the range and possibilities of outcomes of each scenario.
Input your historical data source or define your assumptions, outputs, and scenarios, and you'll get a clearer understanding of the probabilities of best-case scenarios, worst-case scenarios, and everything in between. This ultimately gives you more informed decisions based on your risk tolerance.
You can obtain a range of sales forecasts by modeling it based on various assumptions defined in the simulation. This can be valuable for budgeting, resource allocation, and setting realistic targets.
Input
A data source is optional for the Monte Carlo tool. If you do not use a data source, you can only use the Define distribution assumption type.
Configuration
There are two tool tabs, Configuration and Simulation.
Go to the Pipes module from the side navigation bar.
From the Pipes tab, click an existing pipe to open, or create a new pipe. To create a new pipe, read the Creating a pipe documentation.
In your Pipe builder, click
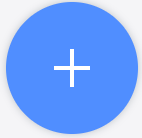 + Tool.
+ Tool.In the search bar, search for Monte Carlo. Click + Add tool.
Note
You can also find the Monte Carlo tool in the Learn section.
On the Configuration pane, enter the following information:
Note
By default, the tool is in single scenario mode.
Field
Description
Scenarios
By default, it is off and in single scenario mode. Click to enable for multiple scenarios.
A scenario is a set of assumptions and outputs that defines a unique simulation.
With multiple scenarios, you change how you want to define each assumption and output.
Note
You can have different definitions and calculations for each assumption and output, but you must ensure that they are named the same as the other assumptions and outputs.
Assumptions
Enter the name of the assumption. By default, the assumption type is automatic.
An assumption automatically will fit a distribution based on your historical data, or you can define it manually.
Assumption type
Select the assumption type from the drop-down menu:
Automatic: Use this assumption type to learn the distribution from your historical data and use the parameters from the learnt distribution to simulate data.
Note
This assumption type employs the parametric method. Data originates from a distribution characterized by a specific set of parameters. For more information, see Parametric.
Define distribution: Use this assumption type to manually set distribution and simulate data.
Column
Select the column from your data source. This is for the Automatic assumption type.
Distribution type
Select the distribution type from the drop-down menu:
Normal
Triangular
Uniform
Weibull
Poisson
Binomial
This is for the Define distribution assumption type.
(Optional) Set constraints
Set minimum and maximum constraints.
Outputs and Formulas
Enter the name of the output.
Outputs and formulas are where you use your assumptions to calculate an outcome.
(Optional) On the Configuration pane, click the Scenarios toggle to add multiple scenarios.
Note
Multiple scenarios groups assumptions and outputs into Scenario 1. Then, you can start configuring Scenario 2. By default, Scenario 2 is set up with the same configuration settings as Scenario 1.
Ensure that you have the same number of assumptions and outputs for each scenario. For example, Scenario 1 has three assumptions and two outputs. This means that Scenario 2 must have three assumptions and two outputs.
The name of the assumption and the outputs must also be the same for all scenarios. For example, in Scenario 1, you have "Assumption 1" as a name. In your Scenario 2, you must have an "Assumption 1".
(Optional) On the Configuration pane, click + Add to add another assumption or output. Follow the configuration to set up.
Click the Simulation tab for the Simulation configuration pane.
On the Simulation pane, enter the following information:
Field
Description
Number of simultations
Enter the number of times to run the simulation.
You will get more accurate results by running more simulations. However, the simulation will take longer to run.
(Optional) Number of instances
Enter the number of instances to run. The default number is set to
1.If you leave the number blank, the configuration will set the number of instances to Automatic.
An instance is one outcome produced during a simulation; a simulation can consist of one or more instances.
Build your pipe, then review the simulation results in the Row viewer.
In the tool window of the Row viewer, you will see a summary of the assumptions and outputs. You can drill further into the details where you can see a table of summary statistics and a histogram showing the distribution of the variable. Within the summary statistics, there is a confidence interval.
Usage examples
Use the Monte Carlo tool to make data-driven decisions. For example, if you are a sales organization with hundreds sales people, you would like to get an idea of what the company will be potentially spending during the compensation process. All of the sales people have different attainment levels. Using the Monte Carlo tool, you can see what the potential outcome will be for individual employees. This would indicate how much you could potentially spend during the compensation cycle.